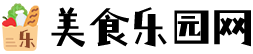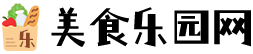很有用的图!ppt怎么绘制组织结构图?
我们在学习知识的时候会经常去总结,或是画一个总结的表格,或是随手画一个,展开头脑风暴,或是画出一株形象的知识树结构图,或是鱼骨图,当我们需要向别人展示某种知识的结构关系的时候,有时候我们会使用生动的知识树来解析其结构,那么我们如何在PPT里面绘制一个知识树呢?
1、打开PPT,清空版面,设置好背景图片,点击插入选择曲线形状,使用曲线绘制知识树的树干和主体,如图所示,边画边想像真实的树,可以画的高大一些,最后在适当的压缩一下
2、还是点击插入,选择七角星,也可以选择其他的星型或是椭圆之类的形状,根据自己的喜好来,在树干上绘制七角星,有几个大类就画几个
3、选中树体,切换到绘图工具,点击形状轮廓,选择为棕色,还有形状填充也选择棕色,如图所示
4、接着按住Ctrl逐一选择所有的星型,然后点击形状填充,选择渐变——其他渐变,点选渐变填充,类型为射线,方向为中心辐射,中心的颜色设置位白色,向红色渐变,点击确定,点击形状轮廓,将粗细设置位1.5磅,如图
5、接下来继续分解,点击插入,选择直线,在七角星的基础上继续绘制,可以沿着角的方向绘制,数量根据需要来,需要的时候再添加也行,线的设置的粗一些,这里设置为2磅
6、继续点击插入,选择椭圆,依次在每个直线末端上绘制一个椭圆,分类越多,椭圆越多,需要控制椭圆的宽度,还是使用渐变填充,不过这次是有下到上的填充,粉色系
7、然后点击插入,文本框,选择绘制垂直文本框,在一个椭圆里面画出一个文本框来,输入文字,设置好文字的格式
8、按Ctrl+A全选所有的图形,按Ctrl+G,或者是右击选择组合,将组合后的图形再次适当的调整宽度和长度
9、最后可以添加一些草地,插入一个椭圆在树底,将颜色填充为中心辐射,使用草绿色就好了,然后点击形状效果,选择柔化边缘,25磅,如图所示
10、插入的“草地”如果和树根挨着比较近的话,会遮挡住树的底部影响效果,右击“草地”,选择“置于底层”,放到树根的后面,最后适当的调整草地的范围,到此我们的知识树基本就完工了,当然还有一些文字需要输入