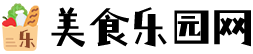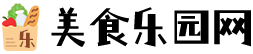PPT形状功能的使用技巧
形状作为基本设计元素,在PPT设计制作时或多或少的都会被使用,好形状不仅使整个演示文稿更加丰富,并且能够增加PPT的专业气质。
比如,PPT中常见形状的使用方式有:色块、背景、组合图形、蒙版等……
因此,对于PPT新手而言,掌握形状功能的使用技巧很有必要。首先我们来了解一下PPT中如何插入与编辑形状。
插入形状
在PPT中,系统内置了173个基本形状的图形库,其中包括线条、矩形、基本形状、箭头汇总、流程图等等……,如图1所示。
如果想要绘制一个圆形,只需要在“插入”/“插图”组中选择“形状”下的“圆形”工具,然后在PPT中单击鼠标或拖动一下鼠标即可。
注意:如果拖动鼠标的同时按住Shift键,就会得到一个正圆。对于一个已经生成的图形,缩放时按住Ctrl+Shift键可将其等比例放大。
编辑形状
PPT内置的形状很多。但是,很多时候,我们还是找不到自己想要的形状,这怎么办呢?其实我们可以通过编辑这些简单的形状,演变出新的形状来。
插入一个形状后,PPT功能区中将自动出现一个“绘图工具格式”选项卡,单击该选项卡,在“插入形状”组中单击“编辑形状”/“编辑顶点”按钮。此时,矩形边缘出现了四个顶点和红色的路径线。可对这些顶点进行随意拖动、增加以及删减。
提示:也可以直接在形状上单击鼠标右键,在弹出的快捷菜单中选择“编辑顶点”命令。
(1)拖动顶点:选择顶点后,在其两侧会出现两个控制手柄,通过调整控制手柄的长度和方向即可调节相交于项点的两个边的曲线及曲线半径,如图所示。
(2)增加顶点:直接在路径线上单击并拖动鼠标,或者在路径线上右击,在弹出的快捷菜单中选择“添加顶点”,拖动新添加的顶点到合适位置,即可得到所需的形状,如图所示。
提示:在路径线段上单击鼠标右键,在弹出的快捷菜单中选择“开放路径”命令,可将路径线切断,将形状的路径线分成两段,如图所示。同理,选择“关闭路径”命令,则可以将已经开放的路径线重新合,如图所示。
(3)删除顶点:在顶点上右击,在弹出的快捷菜单中选择“删除顶点”即可。
合并形状
如果我们在PPT的图形库中未找到适合的形状,还可以考虑通过多个形状加减运算快速得到新的形状,比如,快速制作多种多样的图标、改变图形或文字的形状等。它就是PowerPoint 2013版本中的“合并形状”功能。如图所示。
在“合并形状”列表中包含有5个合并类型,分别为联合、组合、拆分、相交和剪除。通常,要选中两个图形或者文字才能应用合并形状工具,合并效果如图所示。
联合:将两个形状直接联合为一个独立的形状。
组合:把两个形状的公共部分删除,然后联合成为一个独立的形状,如果两个形状没有相交的部分,那也是直接联合成一个形状和形状联合效果类似。
拆分:将两个形状的公共部分和非公共部分拆分为独立的形状:上面两个月部分重合,最后拆分的结果就是三个形状,左边的圆(缺口朝右),相交的部分,右边的圆(缺口朝左),如果这两个形状很复杂,那最终拆分出来就会是很多形状。
相交:将两个形状额重叠部分保留,其它的删除。
剪除:A形状去剪除B形状,A会被删除,如果A形状和B形状有部分重叠,那重叠部分也被删除。
综合实例
下面,我们如图所示的图标为例,通过插入形状、编辑形状、合并形状等功能快速制作相同的图标。
具体操作如下:
(1)选择“插入”-“形状”-“基本形状”-“椭圆”,画一个椭圆形。然后按住Ctrl键复制两个相同的圆形并排列成,如图所示的效果。
(2)按住Shift键的同时依次单击圆形状将其选择。再执行“格式”-“合并形状”-“剪除”命令,得到月亮形状,如图所示。将月亮形状放置于圆形上方,使其重叠,再执行“格式”-“合并形状”-“联合”命令,得到如图所示的图形。
注意:在合并形状时,选择对象的先后顺序会导致合并形状的结果有所不同:先选择的形状为“主控形状”,后选择的为“从控形状”。
(3)选择形状,按Ctrl+D组合键复制一相相同图形,选择复制的图形,执行“格式”-“排列”-“旋转”-“水平翻转”命令将图形水平旋转,并调整其位置,如图所示。
(4)执行“格式”-“排列”-“置于底层”命令,将上方的形状放置于最后面,如图所示。
(5)设置图形颜色,执行“格式”-“形状轮廓“-“无轮廓”命令去除最下方图形的轮廓。然后选择最上方的形状,在 “形状轮廓“列表框中设置轮廓线为白色,“粗细”为“4.5磅”,效果如图所示。
(6)最后输入感汉号文本,并设置字体和颜色,制作完成!